In this article, we discuss how in Sigasi Studio one can include a SystemVerilog file from a different project. Splitting up large designs in different projects, e.g. one project per IP block and one project for the top level, makes these projects easier to manage and fosters IP reuse.
Instantiating a sub-design from a different project is easy to set up. Simply add the project with the sub-design as a Project Reference to the top-level project (right-click on the project in the Project Explorer, Properties > Project References and check the projects to reference). Then, the sub-design can be instantiated in the top-level design just as if it was in the top-level project.
Include files from a different project require a more complex setup. A complicating factor is the distinction between a path and a location in Eclipse , which makes the configuration rather challenging.
We suggest the following procedure to include files from other projects in SystemVerilog. Files that are not in any project (e.g. a reference library) can be included in the same way.
1. Organize include files in IP projects
In the IP block project or sub-project, organize all include files that you want to include from outside the project in a separate folder. If the project has include files in various places (not just in one sub-tree), one can easily add a new includes folder to the project (right-click on the project in the Project Explorer and select New > Folder) and drag-and-drop include files into it. A number of errors will appear where these files are included. A quick fix is available to add the new includes directory to the include path.
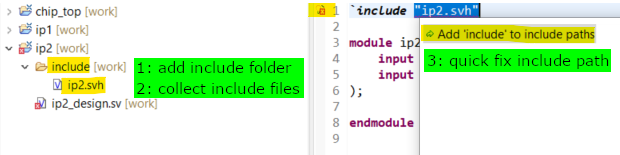
2. Virtual folder for external includes in the top level project
In the top-level project, add a Virtual Folder that will
hold links to all sub-project include folders. In the Project
Explorer, right-click on the top-level project and select New >
Folder > Advanced > Virtual Folder, enter the folder name
(e.g. external_include) and click Finish. If you are including
files from only one other project, this step can be skipped.
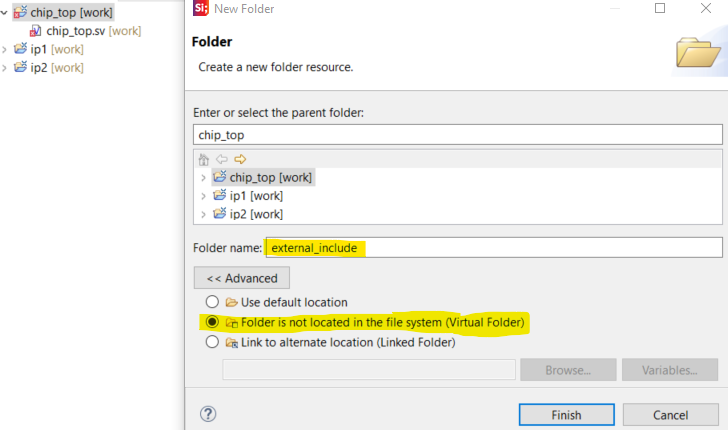
3. Links to IP include folders in the top level project
In the virtual folder (or in the top-level project root, if step 2
was skipped), create links to the directories with sub-project
include files. The procedure is explained in the screenshots
below. Add a linked folder in the top-level external_include folder to each
sub-project’s includes folder. It is recommended to use variables in
the
path
(step 4-5) to make the path configuration portable - so you can check
it into revision control for your colleagues to use.
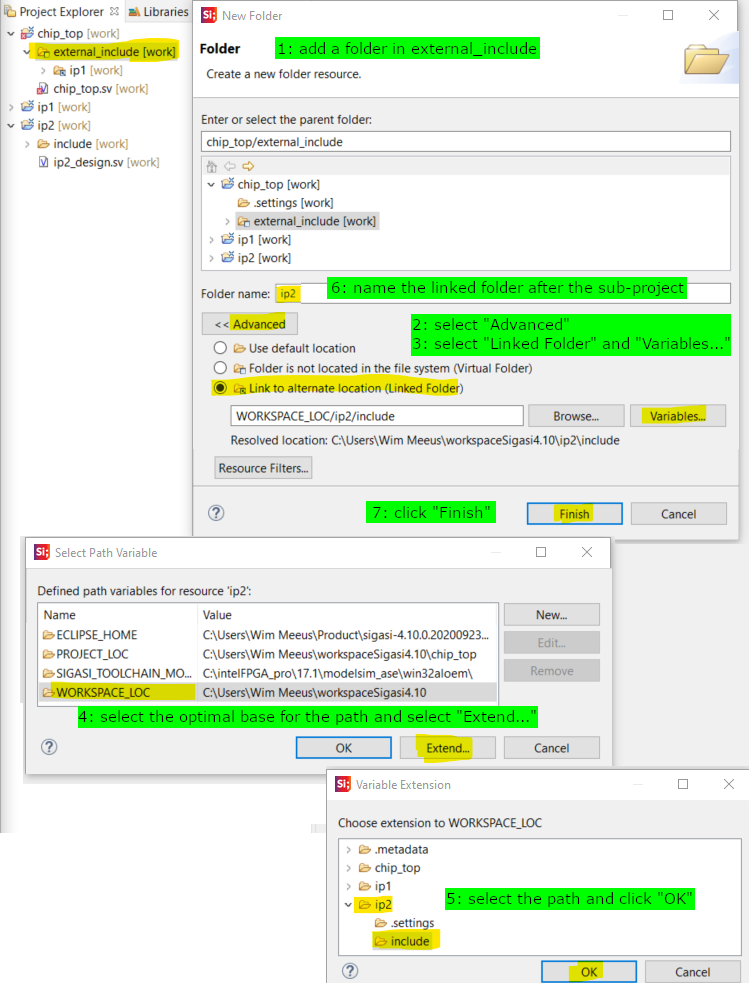
4. Exclude IP files from compilation inside the top-level project
If a linked folder contains design files (extension .v,
.sv, .vhd, .vhdl), exclude it from
compilation
in the library mapping. The design files should be compiled in their
own project. Include files are compiled in the context of the
including file, so excluding their directory from compilation doesn’t
affect them.
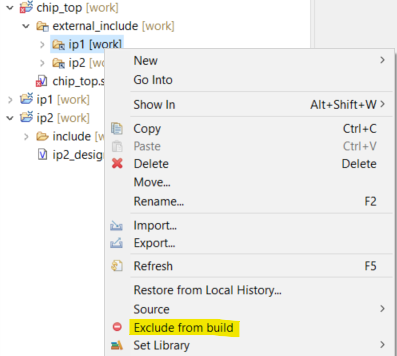
5. Set the include path of the top level project
As a last step, add the virtual folder to the include path preferences of the top-level project. This can be done in the project preferences.
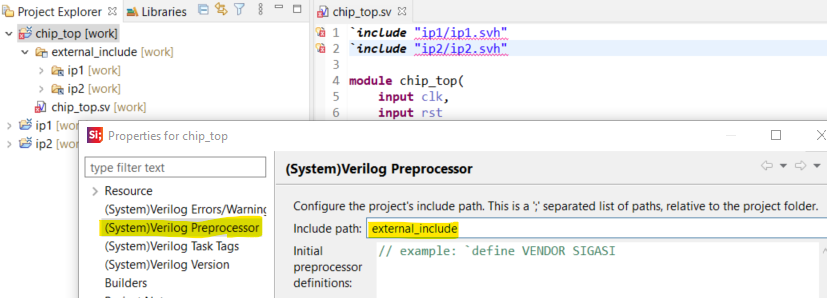
A quick fix is also available to add a folder to the include path, as shown in the image below:
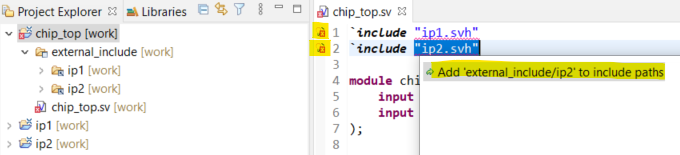
The look of the include path configuration will be upgraded in Sigasi Studio 4.10, here’s a preview.
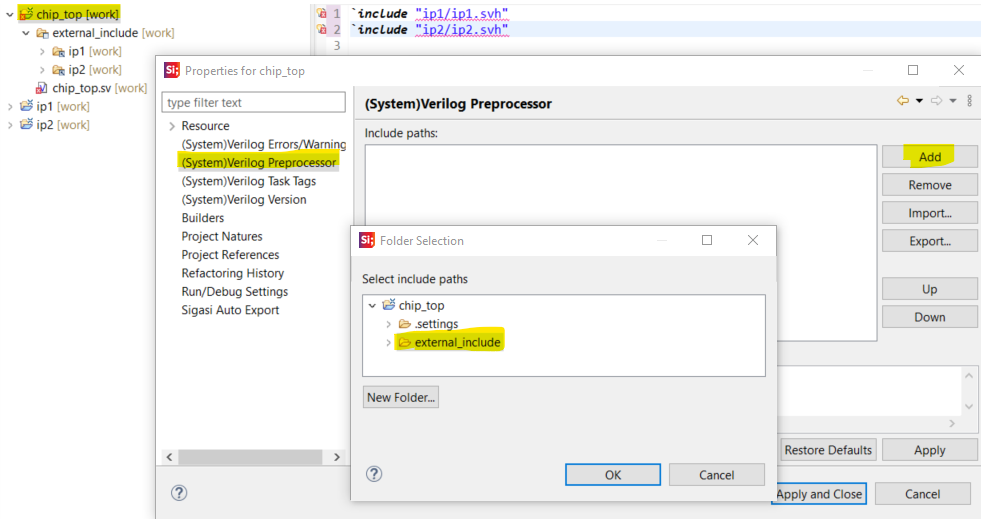
Conclusion
At this point, Sigasi Studio should be able to find all include files. The configuration obtained with this procedure can be checked in to revision control and shared with colleagues - as long as they use a similar workspace layout (e.g. place all related projects in a single Sigasi Studio / Eclipse workspace).
See also
- Preprocessor macro expansion (screencast)
- Configure include paths in Sigasi Visual HDL for Eclipse (screencast)
- Autocompletes for Verilog and SystemVerilog defines and includes (screencast)
- Case statements in VHDL and (System)Verilog (blog post)
- Checking case statements in SystemVerilog (screencast)