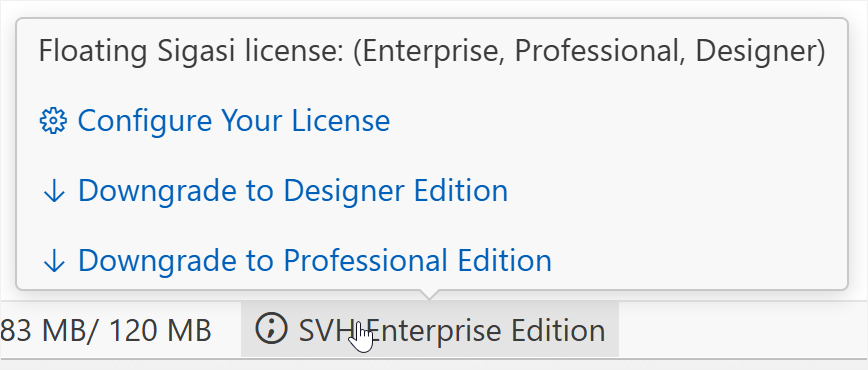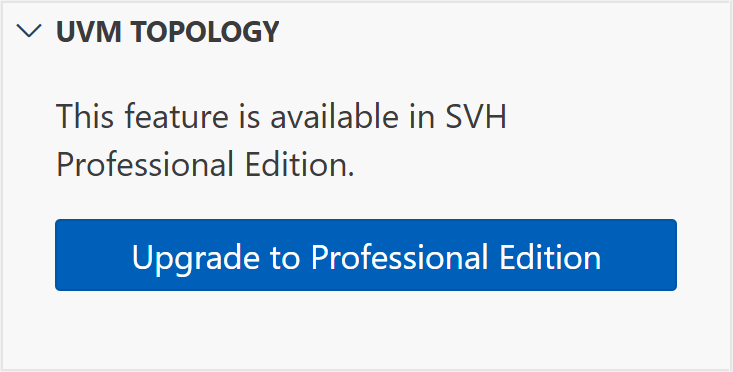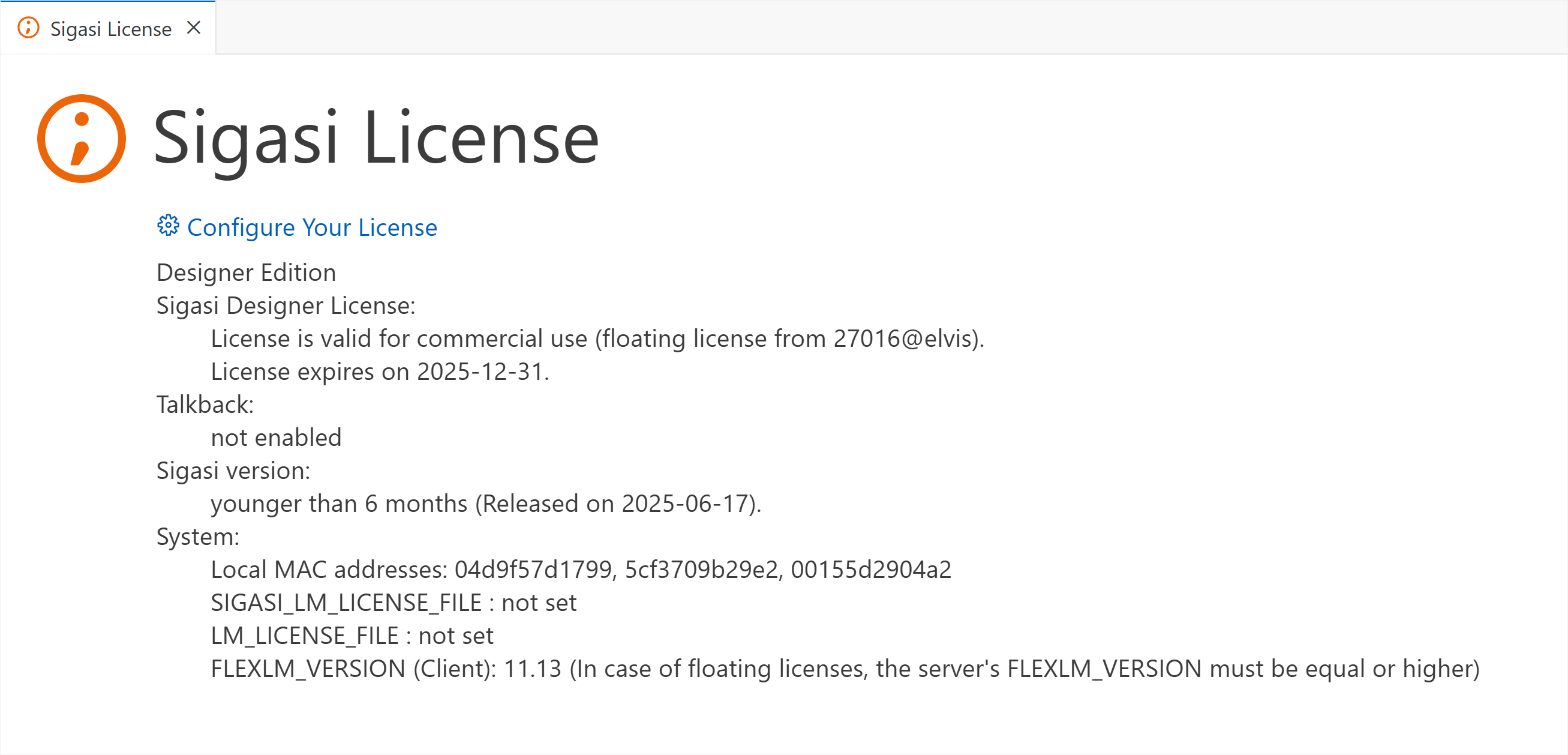Introduction
Sigasi Visual HDL (SVH) supports both node-locked and floating license keys. The SVH edition is controlled by the license key.
Node-locked Licenses
An example node-locked license is shown below. Note that the first line starts with INCREMENT.
INCREMENT com.sigasi.hdt sigasi 2.0 18-nov-2012 uncounted \
VENDOR_STRING="company:www.example.com;mac:10f2dd92c5ac;name:John \
Doe;type:trial" HOSTID=ANY ISSUER=Sigasi ISSUED=21-Oct-2012 \
START=21-Oct-2012 SIGN="0CCC 87EA 9BB6 256E 7D81 E49D B2A6 \
E53D 1CA5 41D4 63DF 8671 5695 EF82 0E30 1028 732D DED3 0999 \
FD11 8B97 42B0 7CF2 F51F 20A0 DA6E 7F54 9D64 FF29 49AB"
Save the license that is sent to you in a file, e.g., sigasi.lic.
You can set the path to your license file through the
SVH Disabled.
After clicking on the Configure Your License button in the hover, the license settings will be opened.
Type the path to your license file (e.g., /home/user/sigasi.lic) in the box under Sigasi: Path to License.
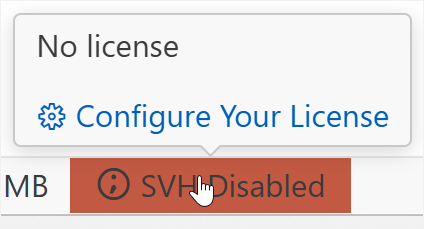
Floating Licenses
An example floating license is shown below. Note that the first line starts with SERVER or DAEMON.
DAEMON sigasi port=27001
SERVER your_server_name1 BD41FCF5DE27 27000
INCREMENT com.sigasi.hdt sigasi 2.0 18-nov-2012 4 \
VENDOR_STRING="company:www.example.com;mac:10f2dd92c5ac;name:John \
Doe;type:trial" HOSTID=ANY ISSUER=Sigasi ISSUED=21-Oct-2012 \
START=21-Oct-2012 SIGN="0960 9728 7193 4DA5 15C2 3652 21E1 \
EF82 1060 8FC1 9EA6 0C43 4842 C50B 684F E4DA 8EEF 37E9 5384 \
8DF4 106C 52B4 EECE 0A69 CBAC 0CF2 47E2 00F2 A244 E22F"
If you have a floating license key, you need to configure both a license server and SVH. SVH’s license key management system is based on the well-known FlexNet (a.k.a. FlexLM) license manager. In order to use a floating license, you should first set up a license server. Read more about this on the Setting Up Your License Server page.
Configuring a Floating License in SVH (FlexNet Client)
The license server can be configured in SVH or using an environment variable.
Configuring the License Server in SVH
In VS Code, go to the SVH extension settings as described in the node locked licenses section.
Next, enter <portnumber>@<servername> in the Sigasi: Path to License. For example:
27000@myserver.example.com
If you have redundant license servers, enter each of the license servers separated by a comma (,).
We recommend you specify the primary server first in the list, because the first item in the list is checked first.
For example:
27000@myserver1.example.com,27000@myserver2.example.com,27000@myserver3.example.com
If you have multiple, non-redundant license servers, the servers should be separated using colons (:) on Linux and using semicolons (;) on Windows.
If you leave Sigasi: Path to License empty, SVH will try to use an environment variable
to find the license server. If this fails, it will look for a .sigasi.lic file in your home folder.
Configuring the License Server in an Environment Variable
You can also set your license server via an environment variable instead of configuring it in SVH.
Both SIGASI_LM_LICENSE_FILE and LM_LICENSE_FILE are supported.
When SIGASI_LM_LICENSE_FILE is set, LM_LICENSE_FILE is ignored.
Note that if you want to use an environment variable, you cannot enter a path in Sigasi: Path to License in the extension settings. The value in the extension settings has priority over environment variables.
Linux example:
export SIGASI_LM_LICENSE_FILE="27000@myserver.example.com"
For redundant license servers, the servers should be separated using commas (,).
We recommend you specify the primary server first in the list.
For example:
export SIGASI_LM_LICENSE_FILE="27000@myserver1.example.com,27000@myserver2.example.com,27000@myserver3.example.com"
For more details on setting environment variables, refer to this guide.
Upgrading and Downgrading
Sigasi Visual HDL will automatically upgrade the license to the
edition that is required for the used feature,
e.g., when first using the Block Diagram, SVH will bump your license from Designer to Professional.
We will hold on to the acquired license after upgrading, unless you manually downgrade the license again.
You can downgrade the license through the Downgrade to ... Edition button in the license status bar item.
The license status bar item can be found at the bottom of the window, indicating the current edition that is in use.
After downgrading, all views that require a higher edition will be disabled. These views will show buttons to upgrade the license again.
Enabling UVM Linting Rules
For some features, like the UVM linting rules, there is no automatic upgrading. To activate and use UVM linting rules, you need to explicitly enable them, even if you’ve already checked out the required license. The way to do so depends on the SVH version you are using.
When using SVH 2024.2.1 or newer versions, UVM linting rules can be enabled through the
When enabled, a Sigasi Visual HDL Professional Edition license will be checked out and held on to while using SVH, unless using Sigasi Visual HDL Community Edition.
When using SVH 2024.1, 2024.1.1, 2024.1.2, or 2024.1.3, the UVM linting rules can be enabled by configuring the
Debugging Your License Setup
If you are having trouble setting up your license, you can open a page that will show diagnostic information about the current license configuration. This page can be opened by clicking on the license status bar item at the bottom of your window.