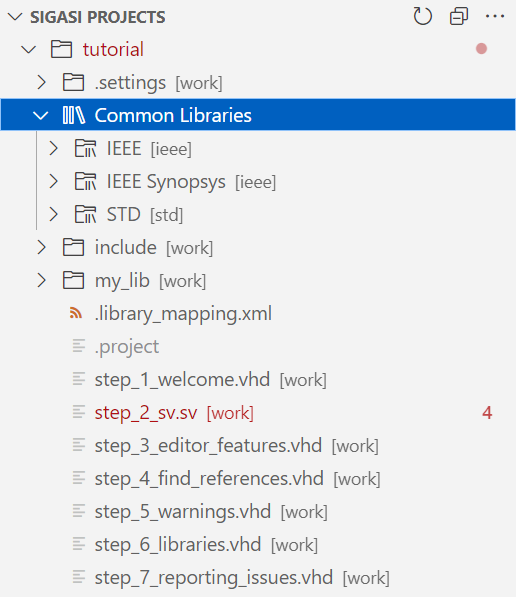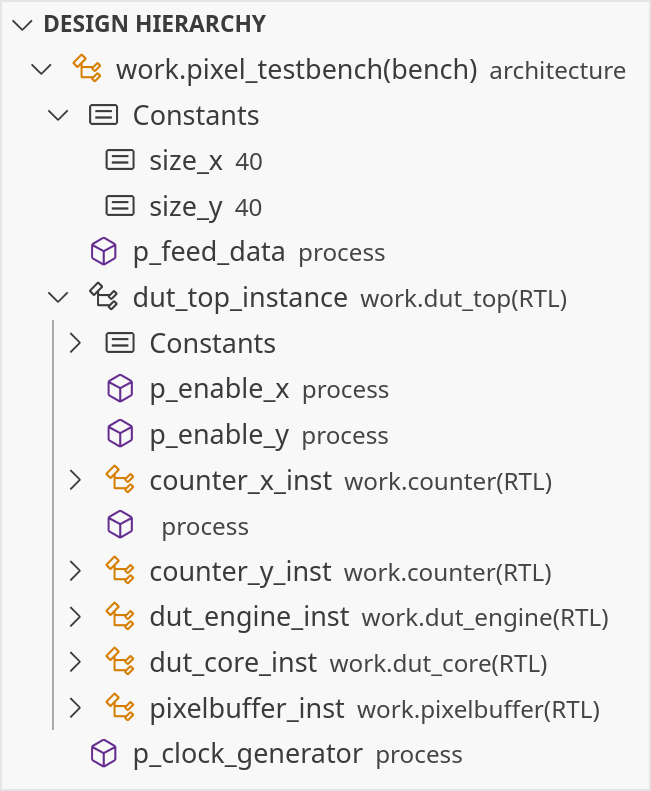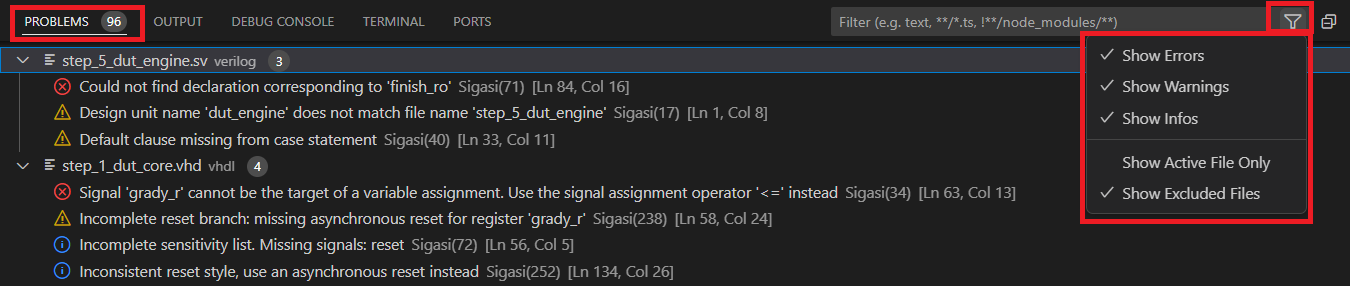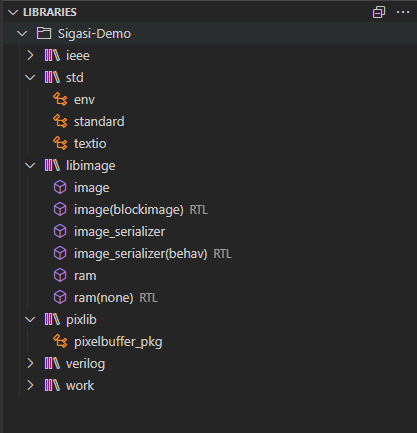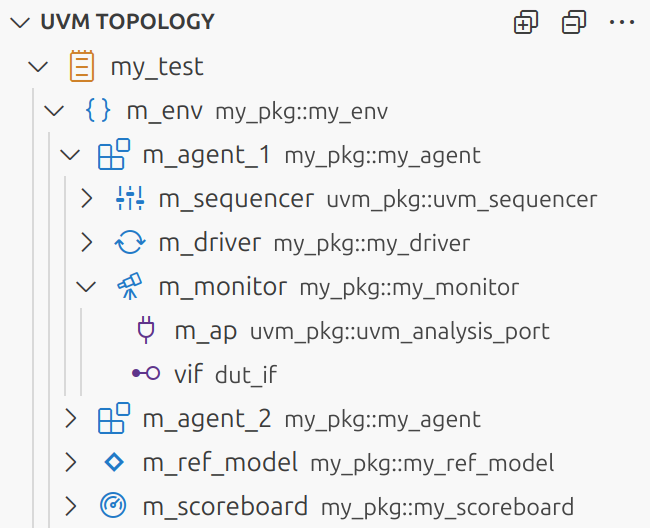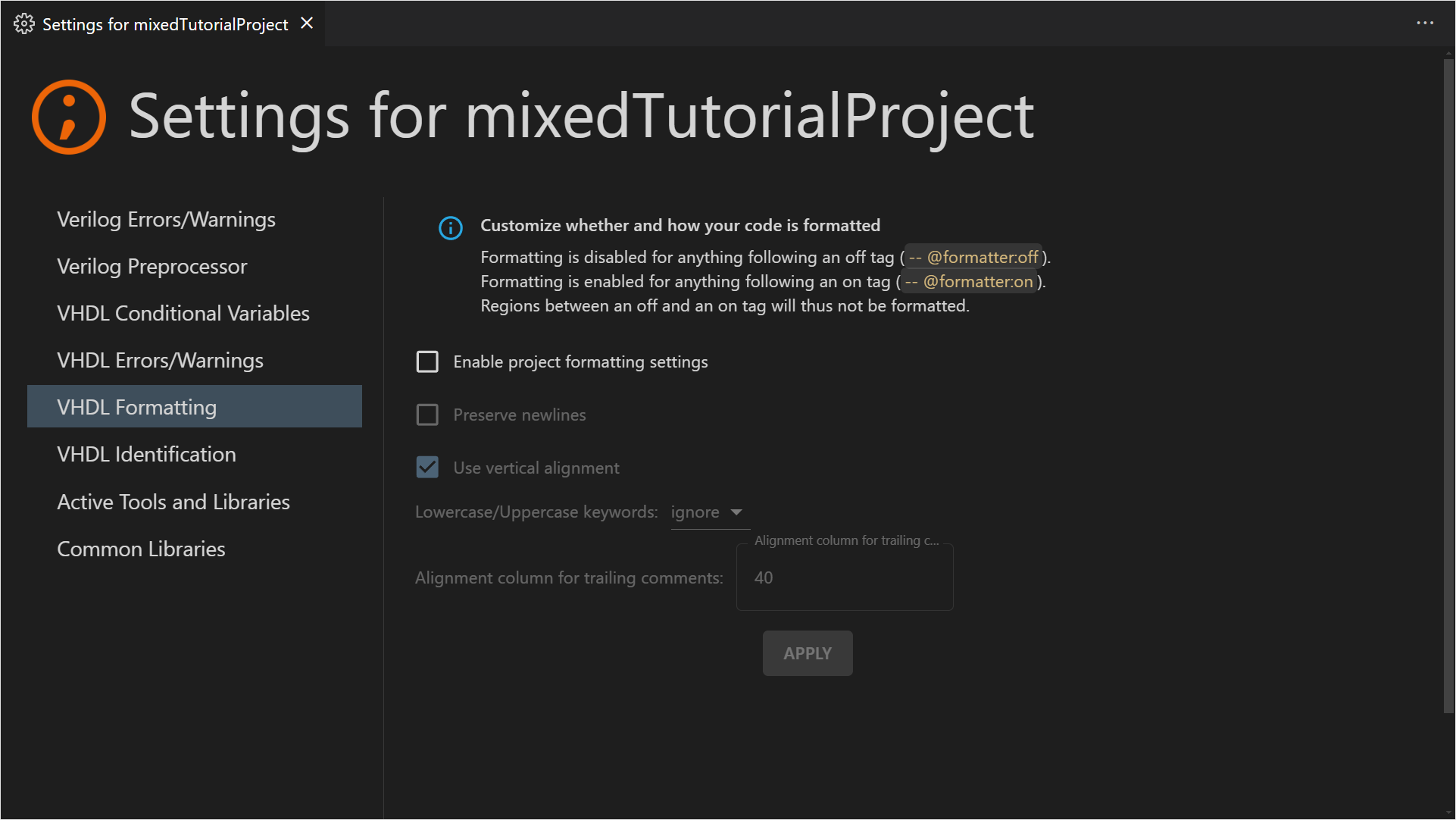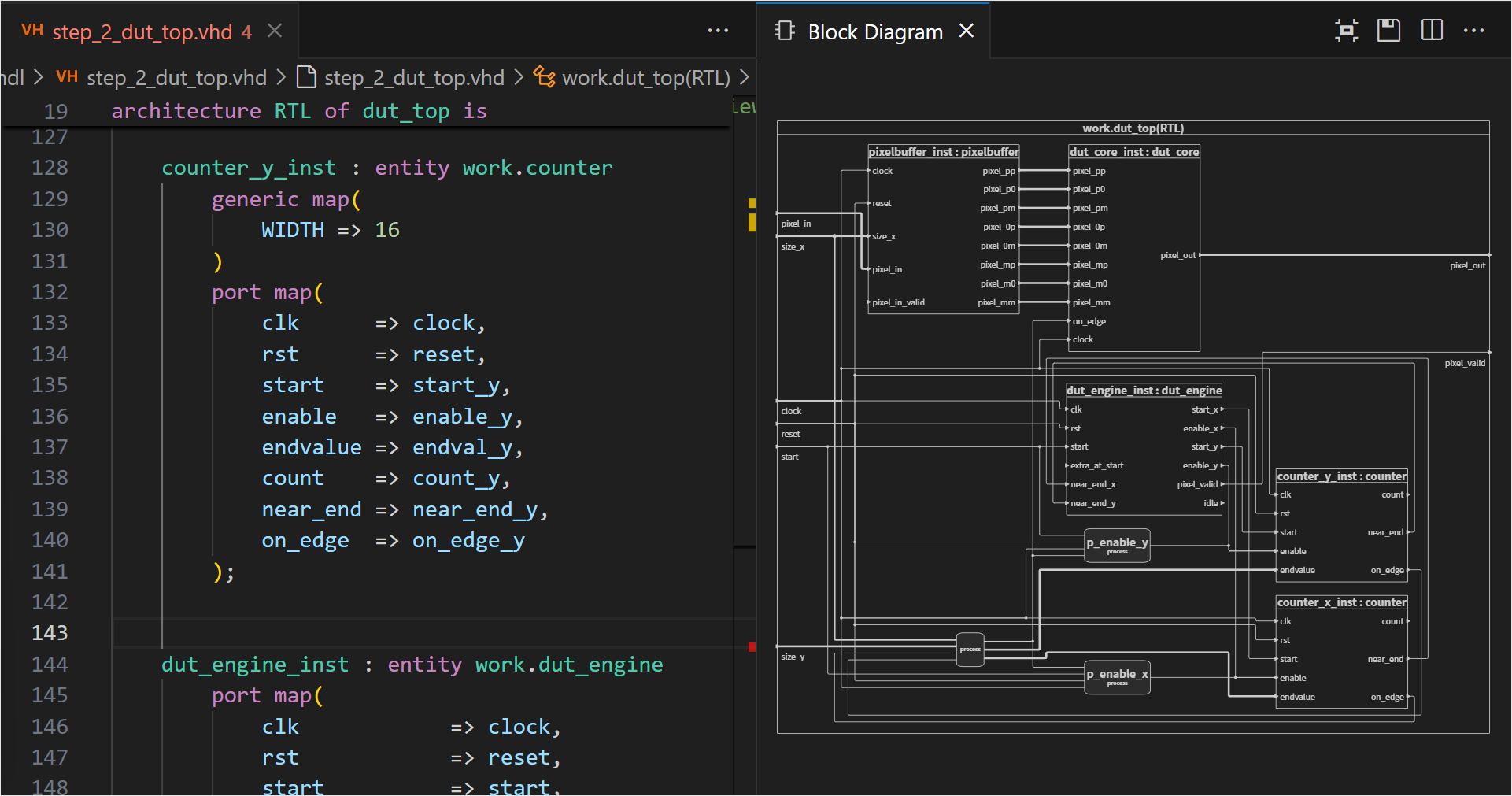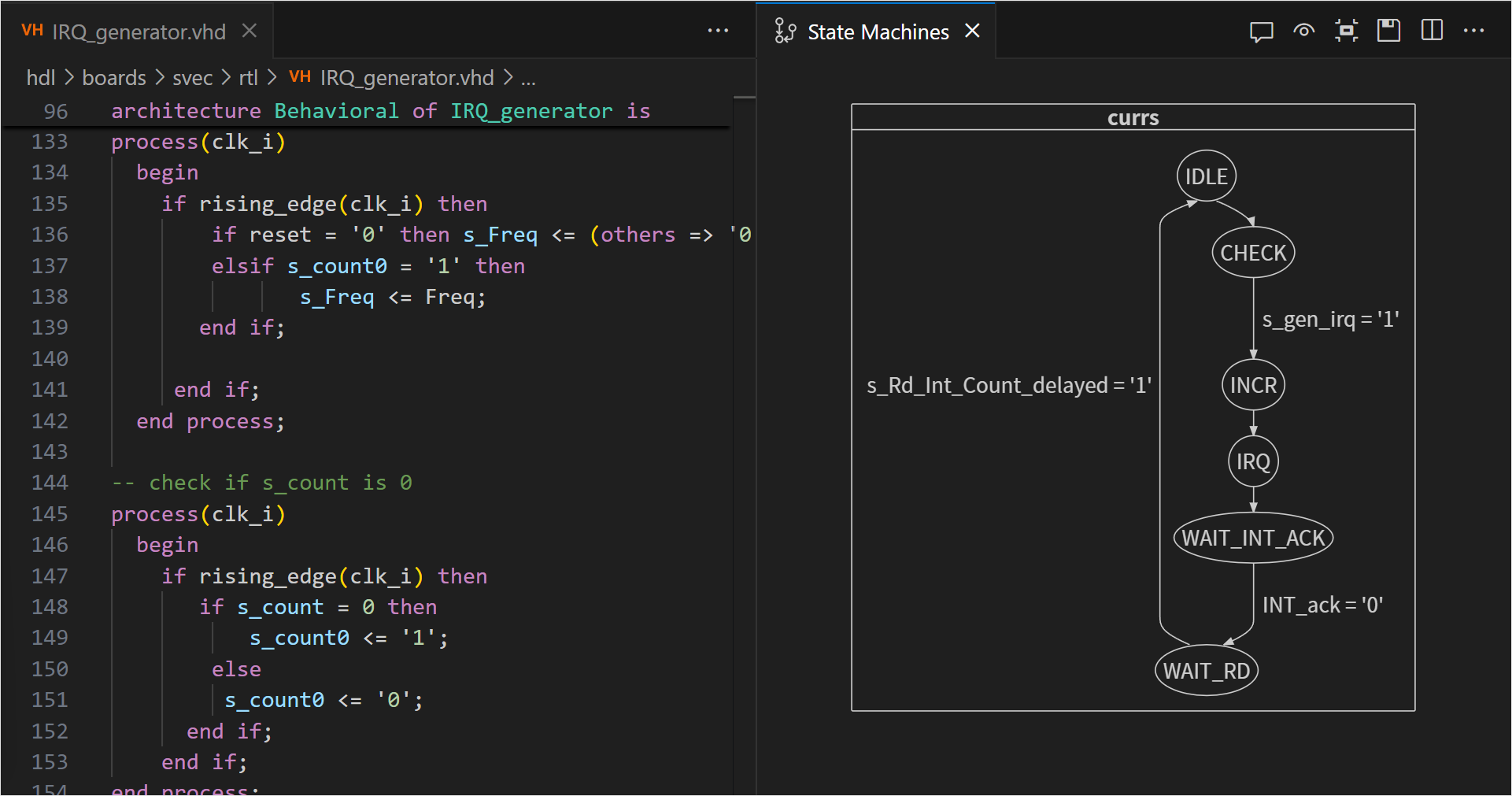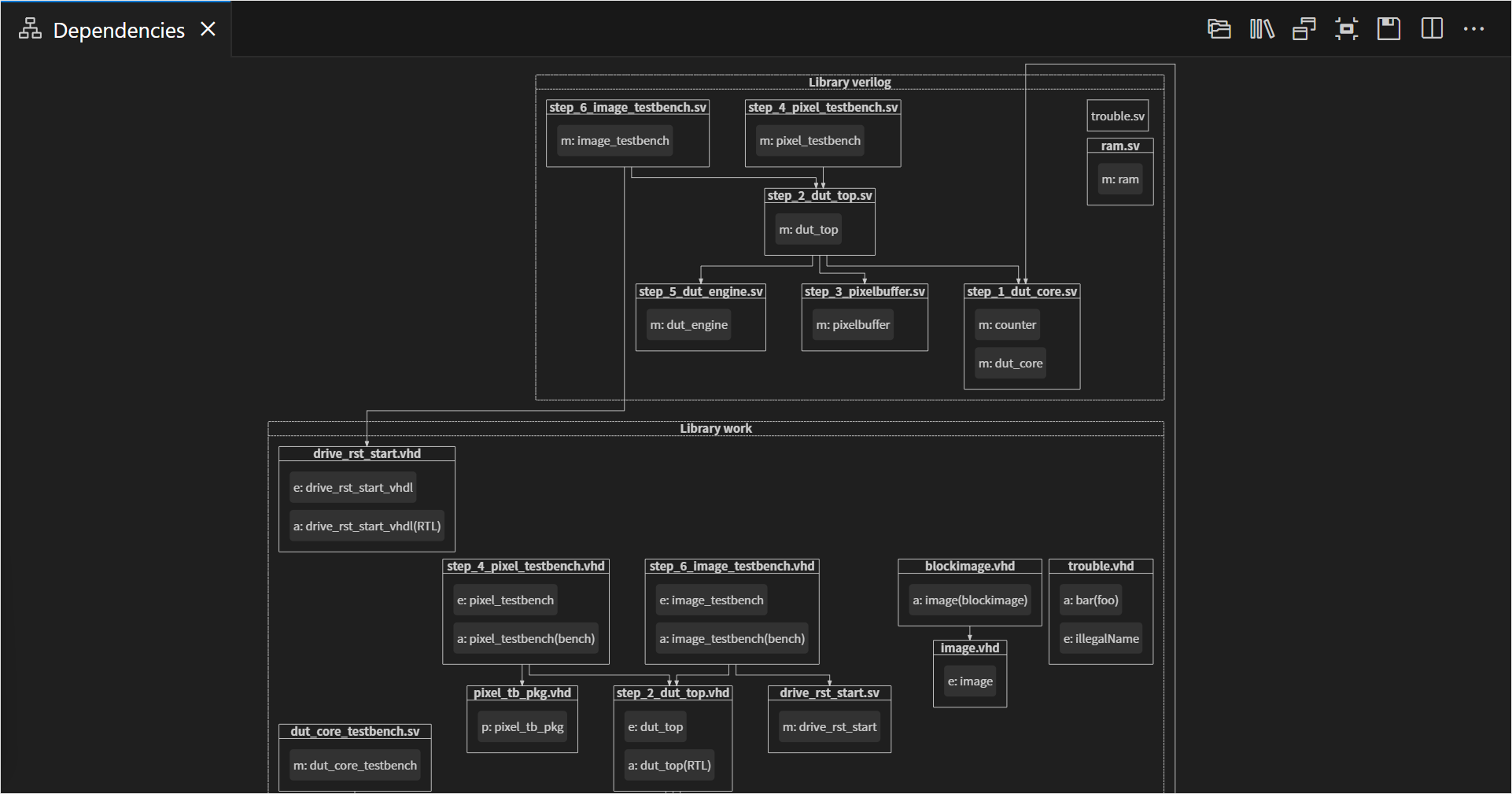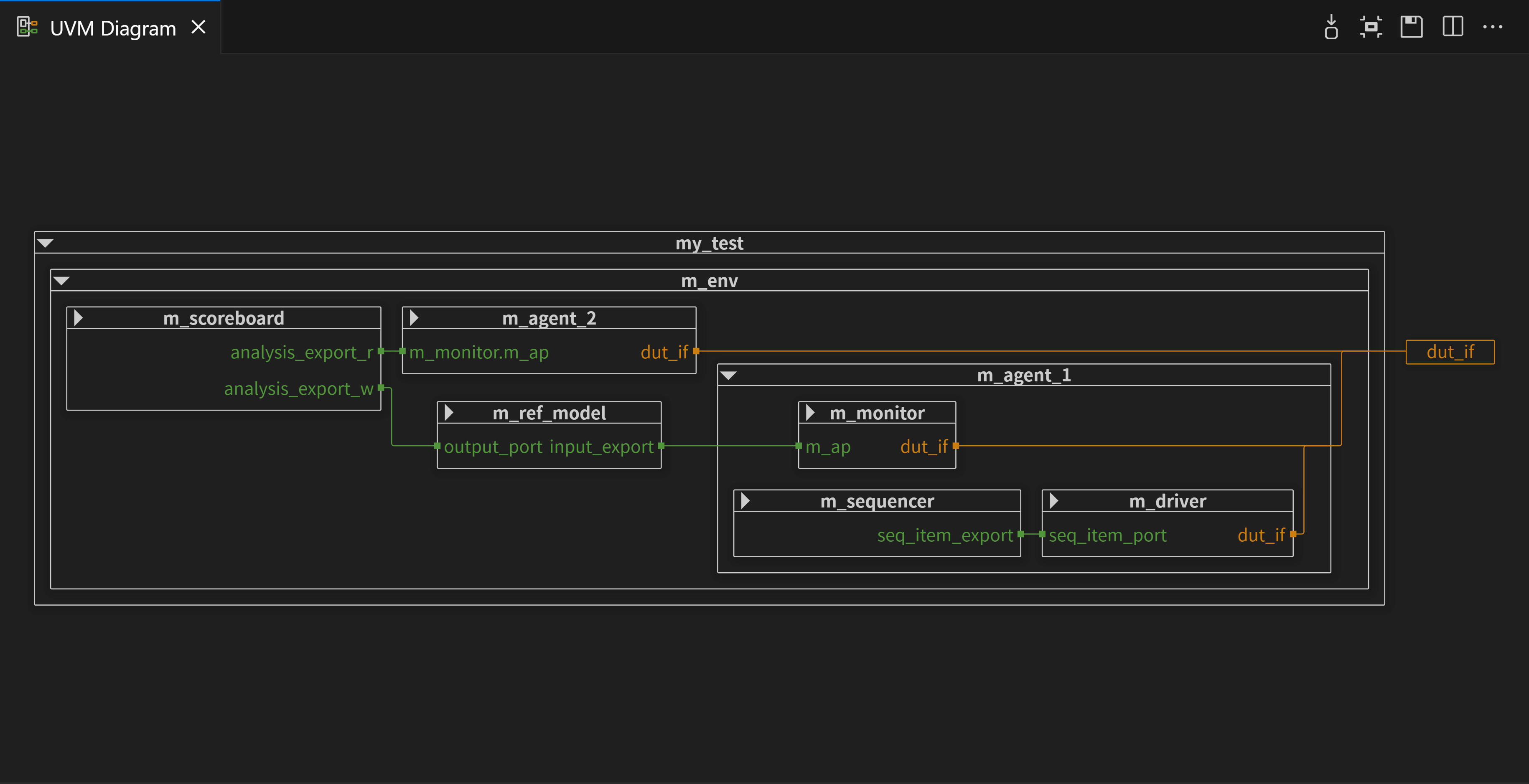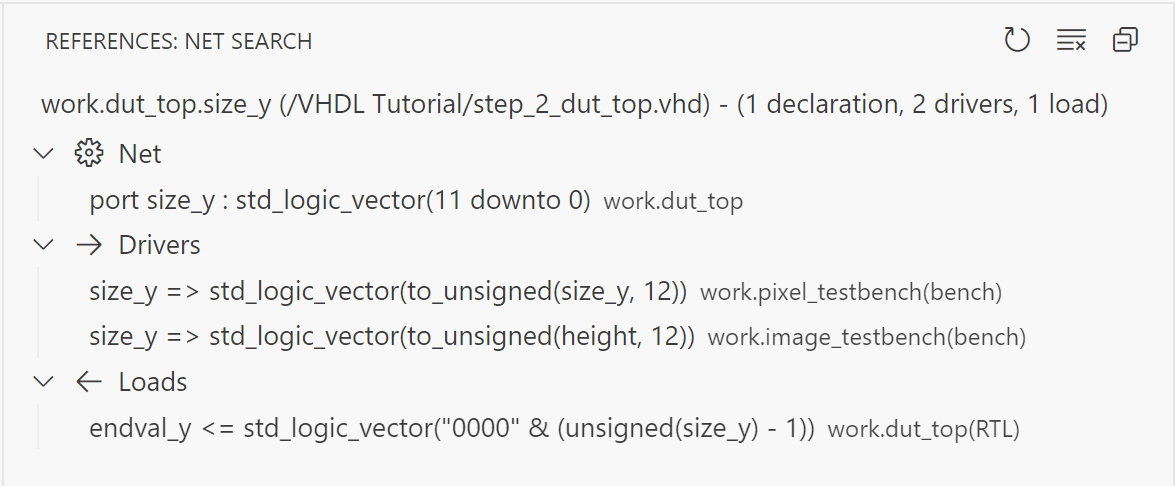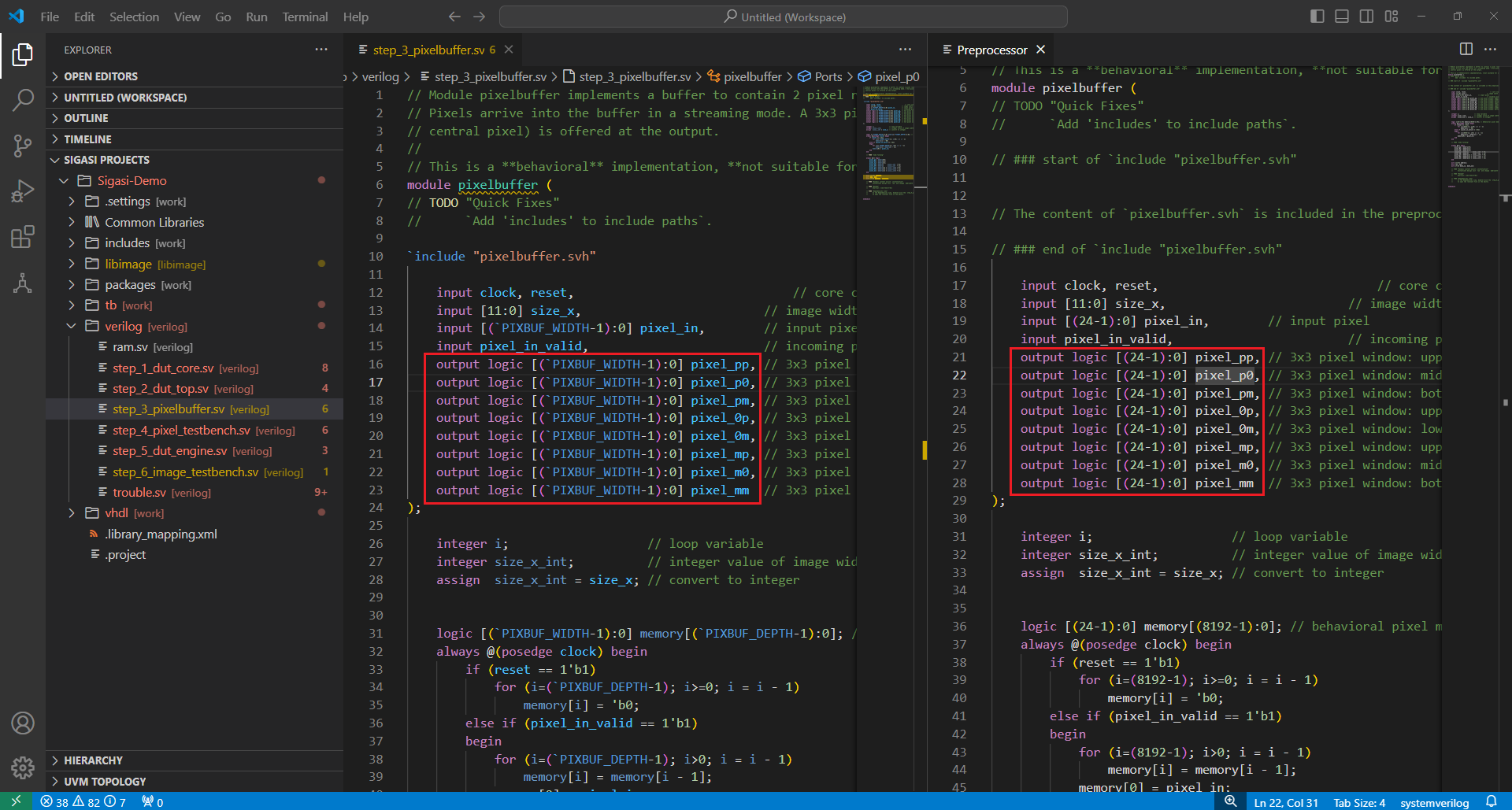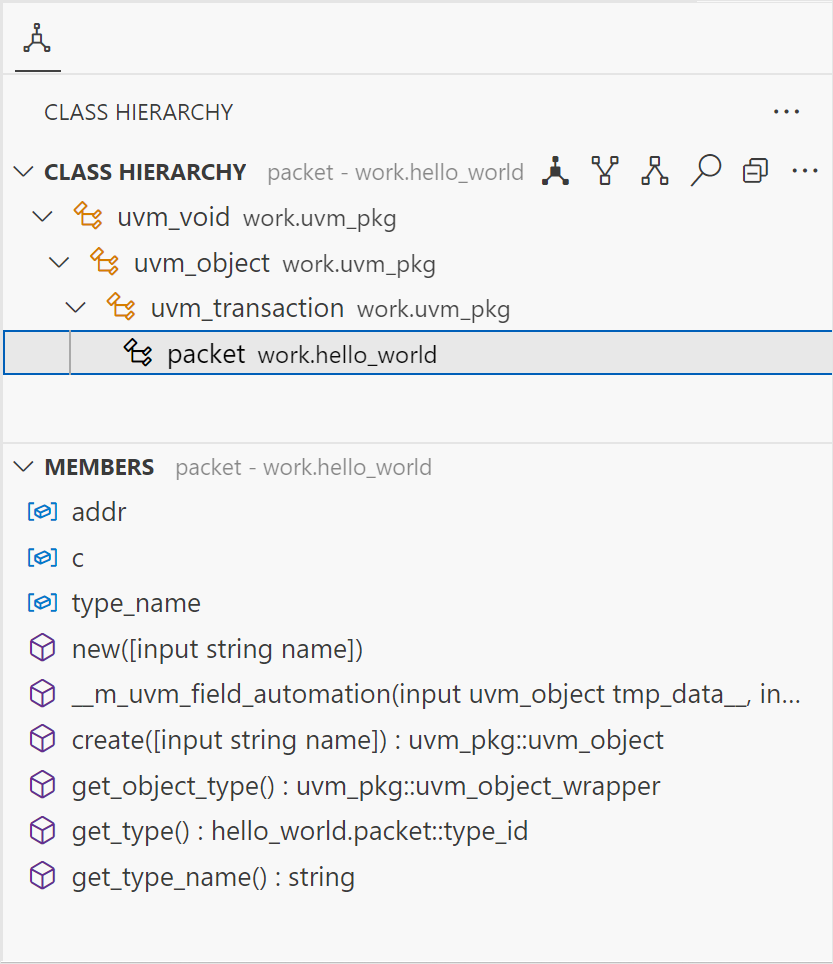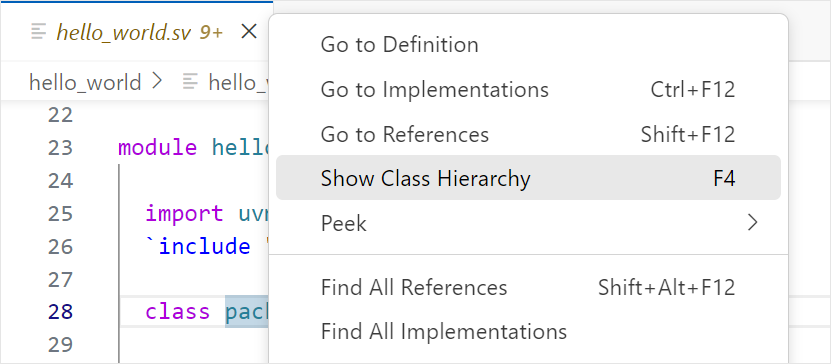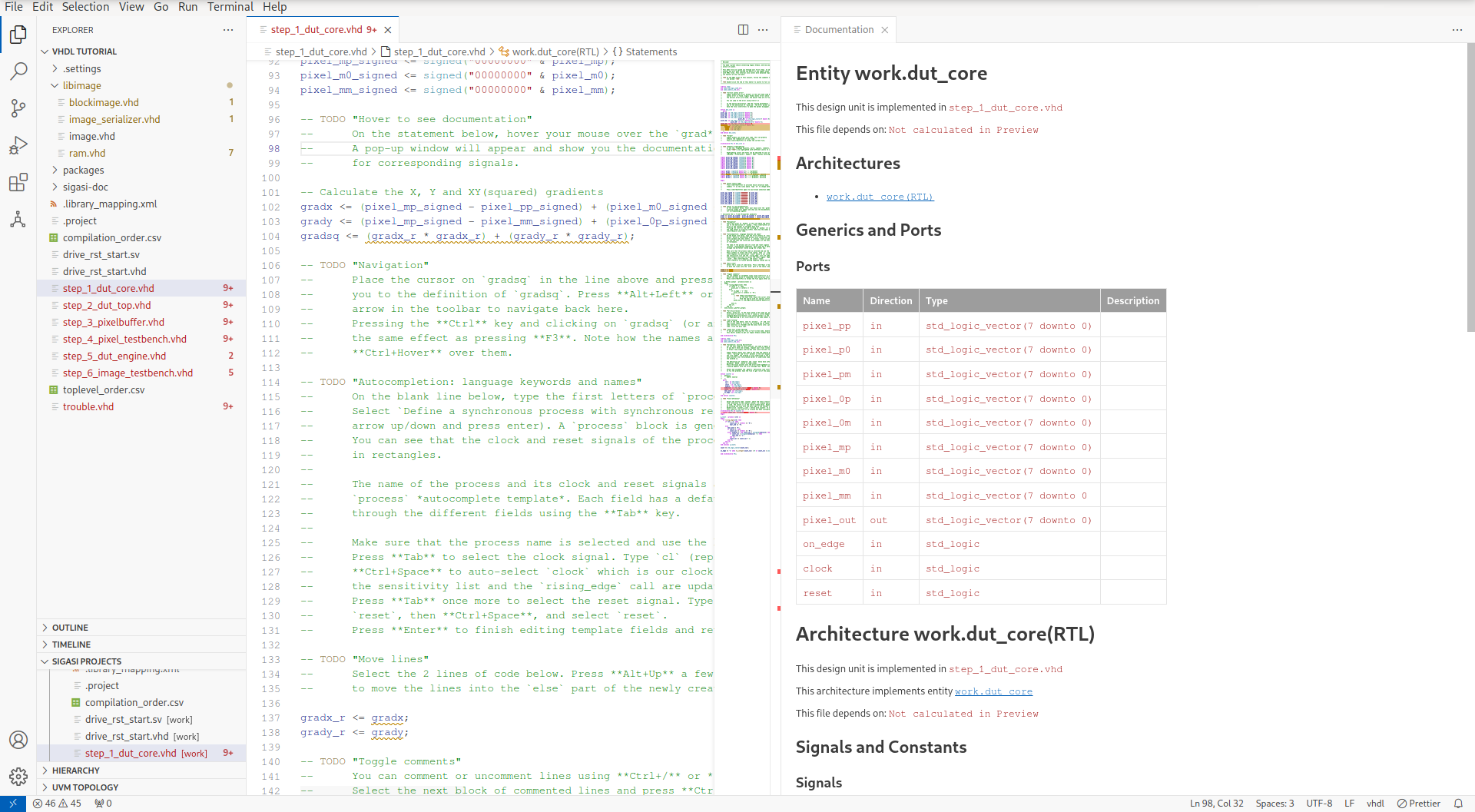This page documents the views the SVH extension adds to VS Code.
Sigasi Projects View
The Sigasi Projects View offers a file browser for your projects, including external folders that are not physically part of your project. This can be useful for including external IP in your projects.
The Projects View also offers a lot of custom Sigasi functionality, such as library mapping, version setting, and project settings.
Linked Libraries
You can add any (external) libraries and files not within an open project’s folder using the Sigasi Projects View.
In the Sigasi Projects View, right-click any file or folder and select the New Linked File… or New Linked Folder… option to add files and folders from outside the project location.
The configuration of these external files and folders will be kept in the .project file in the project root.
You can add external files and folders anywhere in a project.
If you add a large folder, for example, the unisim primitives, make sure to exclude the folder (Right-click > Configure > Exclude from Build) from being built and only include the required files.
Alternatively, you can put the library files in a folder called Common Libraries.
Then they will only be indexed and not analyzed for errors.
Buttons in the Sigasi Projects View
These buttons are available in the Sigasi Projects View:
Create a new file
Create a new folder
Refresh
Collapse all folders in the Sigasi Projects View
More Actions
Follow Cursor: links the Sigasi Projects View with the editorHide Excluded Files: toggles whether excluded files should be hiddenConfigure Excluded Files: opens settings to configure files exclusions
Excluding Files
Files can be excluded from showing up in the Sigasi Projects View. By default, project configuration files like .project, .library-mapping.xml, and .settings are filtered.
The filtering can be customized through the following settings, accessible through the Configure Excluded Files button under More Actions:
- The
sigasi.projectsView.excludesetting specifies a list of glob patterns to match files that will be excluded. - The
sigasi.projectsView.excludeNonHdlFilessetting ensures only HDL files are shown. - The
sigasi.projectsView.inheritGlobalExcludesetting determines whether the global exclusion filter from VS Code should also be applied.
Filtering can be toggled through the Hide Excluded Files toggle button under More Actions.
Design Hierarchy View
The Design Hierarchy View shows the hierarchy tree of the design. Initially, the Design Hierarchy View will be empty.
To populate it, click on the Select Top Level Design Unit button that is shown, to select a top level design unit in your project.
This button is also available in the toolbar (
If you want the selection in the Design Hierarchy View to follow your position in the editor, make sure to enable Follow Cursor from the More Actions (
Buttons in the Design Hierarchy View
These buttons are available in the Design Hierarchy View:
Select Top Level Design Unit
Only show Instantiations (enabled)
Only show Instantiations (disabled)
Refresh the Design Hierarchy View
Search the Design Hierarchy View
Expand the full Design Hierarchy View
Collapse the Design Hierarchy View
More Actions
Follow Cursor: links the Design Hierarchy View with the editorAuto RefreshSort by: PositionSort by: NameSort by: Category
Problems View
The Problems View shows problems (errors, warnings, or info) related to your code. The Problems View is located at the bottom window by default. If it is not open, you can open it by going to View > Open View… and then selecting Problems.
Using the Problems View, you can navigate to the source of a problem by double-clicking on it. You can filter problems by using the filter icon located at the top-right.
Libraries View
The Libraries View shows the library mapping as well as the description style of the design units in all projects. You can use it to navigate to a particular design unit in your project. When you click on a file, it will open in the editor.
Buttons in the Libraries View
These buttons are available in the Libraries View:
Search the Libraries View
Expand the Libraries View
Collapse the Libraries View
More Actions
- Follow Cursor: links the Libraries View with the editor
UVM Topology View
Sigasi Visual HDL Professional Edition or Sigasi Visual HDL Enterprise Edition
[Only for SystemVerilog]
The UVM Topology View shows the verification environment’s component topology.
When the view is empty, a button is shown that lets you set the root UVM component.
This button is also available in the toolbar (
As you make changes to the design, the UVM Topology View will automatically refresh.
You can navigate to a topology element in an editor by double-clicking it. Right-clicking an element opens a context menu with more navigation options: you can open the type, declaration, or instantiation of a selected element in an editor.
If you want the selection in the UVM Topology View to follow your position in the editor, make sure to enable Follow Cursor from the More Actions (
Buttons in the UVM Topology View
These buttons are available in the UVM Topology View:
Select Root UVM Component
Search the UVM Topology View
Expand all components
Collapse all components
More Actions
Follow Cursor: links the UVM Topology View with the editorSort by: Position: sort components, ports, and interfaces by position in the source codeSort by: Name(sort components, ports, and interfaces alphabetically)
Project Settings
To open the project, folder or file settings, right-click the project, folder, or file you want to configure in the Sigasi Projects View. This view allows you to configure all settings for the selected project, folder, or file.
- Change the severity of linting rules for your project
- Tweak validation parameters
- Modify conditional variables for VHDL 2019 projects
- Configure include paths and initial defines for the SystemVerilog Preprocessor
Make sure to click the APPLY button at the top right after making your changes.
Changes you make here will be stored in the .settings/ folder within your project.
This way, if you commit the settings with your project, they will be available for your fellow team members.
Note: before 2025.1, project settings were called _project preferences.
Configuring Linting Rules
You can configure linting rules per project, folder, or file by right-clicking on its name in the Projects View, selecting Configure > [Project/Folder/File] Settings and navigating to Verilog Errors/Warnings or VHDL Errors/Warnings.
Refer to the linting documentation to learn more.
Graphical Views
 Block Diagram
Block Diagram
Sigasi Visual HDL Professional Edition or Sigasi Visual HDL Enterprise Edition
The Block Diagram displays a graphical view of all architectures, modules, their instantiations, and generate constructs in your selected editor’s VHDL or SystemVerilog code.
VHDL processes and SystemVerilog always blocks are also shown in the block diagram.
This view automatically updates while you are editing your code and offers a convenient way to visually inspect and navigate your code, even when it’s unfinished or broken.
You can open the Block Diagram by clicking the Sigasi logo 
Sigasi: Open Block Diagram.
You can double-click blocks, ports, or wires to navigate to the corresponding HDL code. If you want to go into a block, you right-click it, and select Open Entity Declaration, Open Architecture, or Open Module.
You can also navigate from your code to the Block Diagram. To reveal a specific signal, port, process, generate, or instantiation: right-click it, select Show In… in the context menu, then select Block Diagram in the pop-up menu. Show In… can also be accessed directly from the hover of an applicable code element.
You can export the Block Diagram to an SVG with the save button on the toolbar.
 State Machines Diagram
State Machines Diagram
Sigasi Visual HDL Professional Edition or Sigasi Visual HDL Enterprise Edition
The State Machines Diagram displays a graphical (bubble diagram) view of all state machines in your current VHDL or SystemVerilog editor. This viewer automatically updates while you are editing your code and offers a convenient way to visually inspect and navigate your code, even when your code is unfinished or broken.
You can open the State Machines Diagram by clicking the Sigasi logo 
Sigasi: Open State Machines Diagram.
If you have documented your state transitions (i.e., the assignments), the comments will be added as text to the transitions in the view.
You can double-click nodes or transitions to navigate to the corresponding HDL code.
With the hide comments button, you can toggle the display of comments on edge labels.
With the hide conditions button, you can toggle the display of comments on edge labels. These labels show the code comments of the transition statements.
You also have the option to Zoom In, Zoom Out, or Zoom to Fit.
You can export state machines to an SVG with the save button.
 Dependencies Diagram
Dependencies Diagram
The Dependencies Diagram visualizes the dependencies of your VHDL, SystemVerilog, or mixed language projects. This view shows the relationships between your source files and makes it easy to see top levels and important packages. The Dependencies Diagram also makes it easy to detect orphaned files.
The view is automatically updated each time you save your files.
You can open the Dependencies Diagram by clicking the Sigasi logo 
Sigasi: Open Dependencies Diagram.
The Dependencies Diagram has the following options:
shows dependencies of the entire project, which you can uncheck to focus on the active editor dependencies only
groups design files per library
shows design units inside design files prefixed with an abbreviation of their kind architecture, module, package, etc.
The Dependencies Diagram can help you navigate, too. Double-click a file name in the diagram to open the corresponding editor.
You can also navigate from your code to the Dependencies Diagram. To reveal a specific design unit: right-click it, select Show In… in the context menu, then select Dependencies Diagram in the pop-up menu. Show In… can also be accessed directly from the hover of an applicable code element.
You can export this diagram for documentation by clicking the save button.
 UVM Diagram
UVM Diagram
Sigasi Visual HDL Professional Edition or Sigasi Visual HDL Enterprise Edition
[Only for SystemVerilog]
The UVM Diagram displays a graphical representation of a root UVM component structure through an intuitive graphical display. It visualizes the relationships between components, their hierarchical arrangement in the topology, the connections between ports, and the referenced design interfaces. The dynamic expansion of the diagram allows for efficient tracking of connections throughout the UVM component structure.
You can open the UVM Diagram by clicking the Sigasi logo 
Sigasi: Open UVM Diagram. To select a root UVM component, use the 
Similar to the UVM Topology View, this diagram offers a set of navigation options for each element (both by double-clicking on elements and through the context menu), allowing you to access an element’s types, declarations, or instantiations. Double-clicking on a port connection line navigates to the corresponding connected method call in the source code.
Like other diagram views, you can find buttons on the toolbar to Zoom to Fit and export the UVM Diagram as an SVG.
Net Search View
With Net Search, you can find a net’s loads and drivers. A net is defined as a signal or port and all other signals and ports that are directly connected to it. The loads are where you read the value of a net, and the drivers are where you write to it.
To find the entire signal or port net, place your cursor on the identifier and right-click, then select Find Net. Alternatively, you can press Ctrl+Shift+H.
The Net Search View will appear. For big designs, it might take a while before the results appear.
From the Net Search View, you can navigate to the code by either double-clicking a search result or using the keyboard shortcuts. Press F4 to move to the next entry and Shift+F4 to go to the previous one, assuming the default keybindings are in place.
Preprocessor View
You can open the Preprocessor View by clicking the Sigasi logo 
Sigasi: Open Preprocessor View.
Class Hierarchy View
The Class Hierarchy View displays more information about the hierarchy of a class. It consists of a hierarchy tree and a list of its class members. To open the Class Hierarchy of a class, right-click the class name, and select Show Class Hierarchy (or press F4).
Class Hierarchy Tree
The class hierarchy tree displays the superclasses, subclasses, or both.
| Icon | Command | Description |
|---|---|---|
 | Class Hierarchy | Displays all superclasses and subclasses. |
 | Superclass Hierarchy | Displays all superclasses and implemented interface classes. |
 | Subclass Hierarchy | Displays all subclasses that extend or implement the selected (interface) class. |
 | Search | Searches the Class Hierarchy. |
| Toggle Show Qualified Class Names | Shows the qualified name next to each class. |
Member List
The member list shows all members (fields, functions, tasks, and constructors) of a selected class in the class hierarchy tree.
The icon shown in the view describes the current active state of the members list options.
| Icon | Command | Description |
|---|---|---|
 | Show Inherited Members | Shows members inherited from superclasses. |
 | Hide Inherited Members | Hides members inherited from superclasses. |
 | Show Fields | Shows fields in the members list. |
 | Hide Fields | Hides fields in the members list. |
 | Search | Searches the Members. |
| Toggle Sort By Defining Class | Sorts members by the class in which they are defined. |
Documentation View
The Documentation View gives you a live preview of the automatic documentation SVH can generate for your project.
You can open the Documentation View by clicking the Sigasi logo 
Sigasi: Open Documentation View.